St. Luke's Health joins CommonSpirit.org soon! Enjoy a seamless, patient-centered digital experience. Learn more
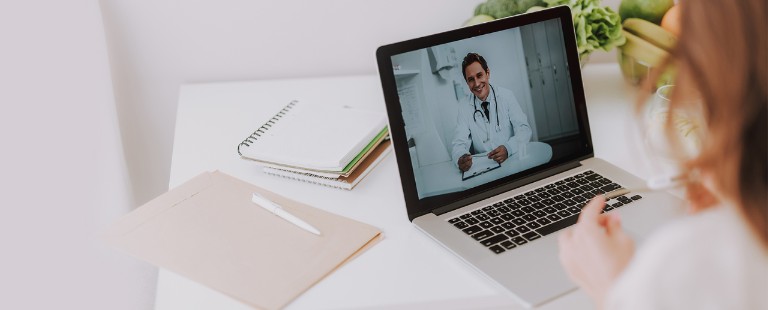
Visit Your Provider From the Comfort of Your Home
Now offering care through online, virtual visits
You can now visit with a healthcare provider for non-urgent medical issues from the comfort of your home via your phone, tablet, or computer. For medical emergencies, please call 911.
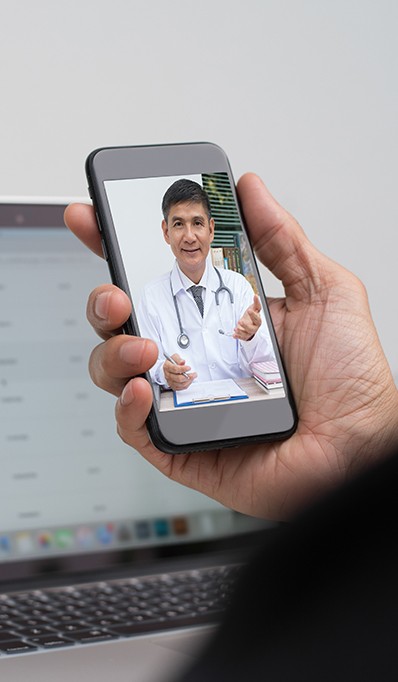
Call 832-699-1610 to schedule your virtual clinic visit. When you call, we will answer any questions you might have about downloading the Zoom app. If you are a new patient, we will walk you through the new patient registration process, including collecting your demographic and insurance information. You will also receive an appointment confirmation from your physician with instructions on next steps as well as a Zoom meeting ID. If you don’t already have one, create a MyChart account before your appointment to receive important information about your Virtual Visit.
Accessing via a mobile device? Download the Zoom Cloud Meetings app from the app store (see links below). Accessing via your computer? Download the app by visiting www.zoom.us/download, or you can join the meeting directly by visiting www.zoom.us/join.
When it is time for your appointment, open the Zoom app and select "Join a Meeting." Enter the meeting ID we have provided and select an audio option. You will be placed in the virtual waiting room until the provider arrives. Make sure the mic and camera are on as indicated on the bottom of the screen.
Have questions? Check out our FAQs, or give us a call at 832-699-1610.
Brazosport
Memorial/East Texa
If you are experiencing symptoms that could be COVID-19, you can get related information and contact our team through our live chat, located on the bottom right of your screen.
Many aspects of your virtual clinic visit are similar to an in-person visit, including cost and copays, if applicable. Baylor St. Luke’s Medical Group accepts a wide selection of health insurance plans, and most payors cover virtual visits. For more information about insurance, including a list of accepted insurance plans, please click here.
*Please check with your health insurance plan to determine if a referral is required for this service.
Connect with our team for more information, and we'll guide you through your next steps.
What is a virtual visit?
We know how busy life can get and how valuable your time is. That’s why we’re pleased to offer virtual video visits, an efficient way to get trusted medical advice and treatment, right on your device. A virtual visit is an appointment with your provider during which live video is used. All aspects and quality of the visit are similar to an in-person visit, except you do not have to drive to the clinic.
What is the cost of a virtual visit?
The cost of a virtual visit is about the same as it would cost if you were to see the provider in person.
Will there be a co-pay?
It depends on your insurance coverage. If you are required to pay a co-pay during an in-person visit, then it will also apply for your video visit. You may receive a mailed request for payment.
What do I need to use a video visit?
You must have an internet-enabled device with a camera, microphone, and a speaker. Examples include smartphones, tablets and desktop computers. Cellular data charges may apply if you are not using Wi-Fi for your connection; check with your carrier if you have questions about your data plan. You will also need a Patient Portal account.
How do I sign up for a Patient Portal account?
If you don’t already have a Patient Portal account, our Call Center will help you set one up. Call 936-776-5347 and let them know you’d like to set up a Patient Portal account for a virtual visit. You will not be able to create an account online yourself.
How long does a visit last?
Depending on the nature of your visit, it should be no different than an in-person visit.
Do I have to be in a specific location for a virtual visit?
You may be in any location where you can safely access your device and have optimal internet connectivity. We recommend finding a location where you can keep your personal health information private.
Are there special tools/equipment I will need for my virtual appointment?
Depending on the nature of your visit, a thermometer, blood pressure measurement, and a flashlight could be helpful.
Do you record any virtual visits?
Virtual visits are never recorded and are encrypted to ensure privacy. They are also HIPAA compliant so they protect your privacy. Learn more here.
Where do I go for technical support related to the healow app?
Please find FAQs related to the use of the healow app on their website. If you are having trouble setting up or accessing your account, please call us at 936-776-5347.
How do I join the virtual visit from my device?
Joining from a mobile device:
Joining from a computer: